개인 공부 후 자료를 남겨놓기 위한 목적이므로,
생략되거나 오류가 있을 수 있음을 알립니다.
움직임 로직을 설정하기 전에, 해당 입력 키가 존재하는지 먼저 확인해보도록 하자.
`편집` ⇒ `프로젝트 세팅` ⇒ `엔진` ⇒ `입력` 으로 가보자


엔진 - 입력 ⇒ 바인딩 ⇒ 액션 매핑 을 확인해보자.
점프가 키 세팅이 잘되어 있는지 확인할 수 있다.
그 이외에도 MoveForward(앞뒤이동) , MoveRight(좌우이동) , Turn(회전) , LookUp(바라보는 방향) 등 여러가지 키 세팅을 확인할 수 있다.

로직을 추가하기 위해 MyCharacter 블루프린트를 다시 열어보자.
이번에는 로직을 추가하기 위해, 뷰 포트 가 아닌 이벤트 그래프 를 설정할 것이다.

블루프린트에 우클릭을 해 노드를 추가하고, 해당 노드를 연결해 로직을 추가할 수 있다.
다음과 같이 만들어보도록 하자, 해당 로직은 마우스 입력 (움직임)에 맞추어 카메라를 이동할 수 있도록 해준다.

다음은 점프이다.

다음은 움직임이다.
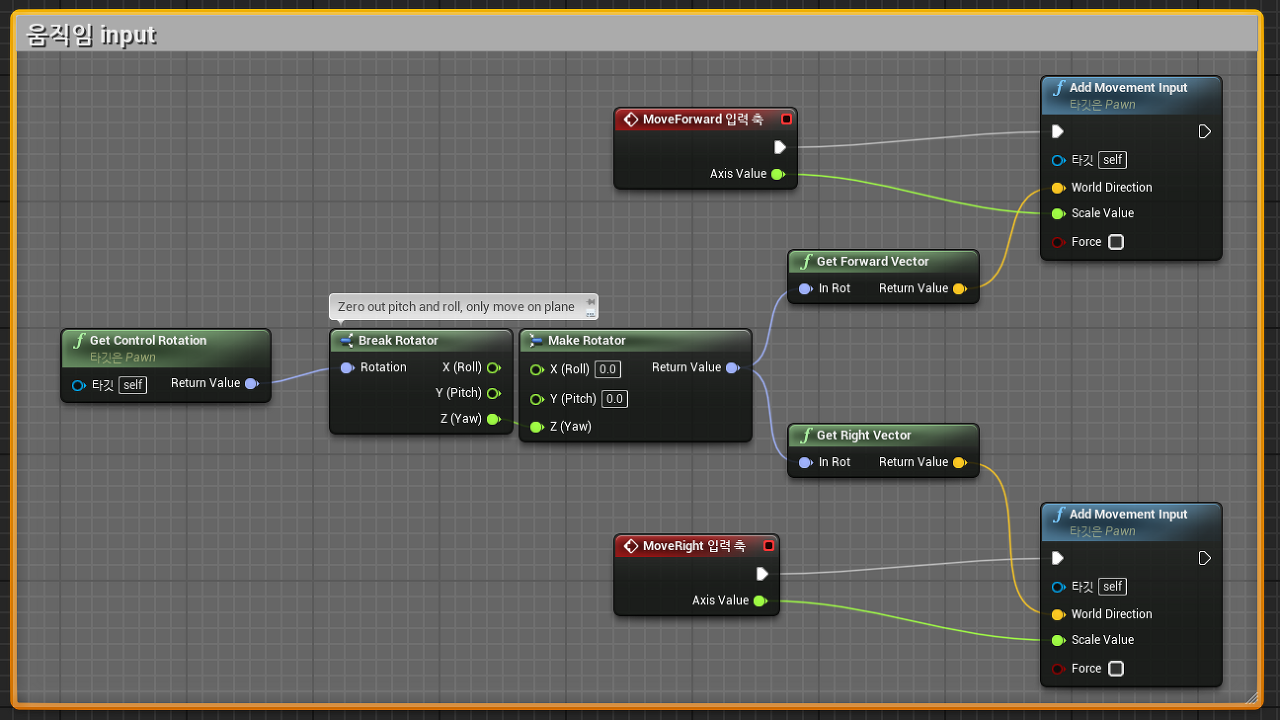
해당 블루프린트를 추가하고 컴파일 저장을 한 후, 플레이를 눌러보자.

캐릭터가 잘 움직이고, 점프 또한 잘 된다.
하지만 어색한 점이 있는데, 그건 바로 카메라가 고정되어 있다는 것이다.
설정을 통해 문제점을 고쳐보도록 하자.
컴포넌트 ⇒ Spring Arm ⇒ 디테일 ⇒ 검색 ⇒ Camera ⇒ 카메라 세팅 에서
값들을 다음과 같이 변경해주자.
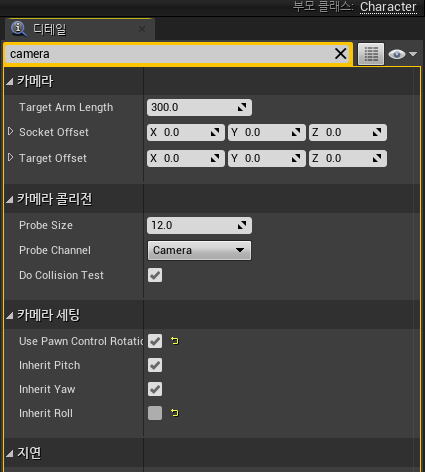
카메라가 마우스 움직임에 맞추어 잘 움직이는 것을 확인할 수 있다.
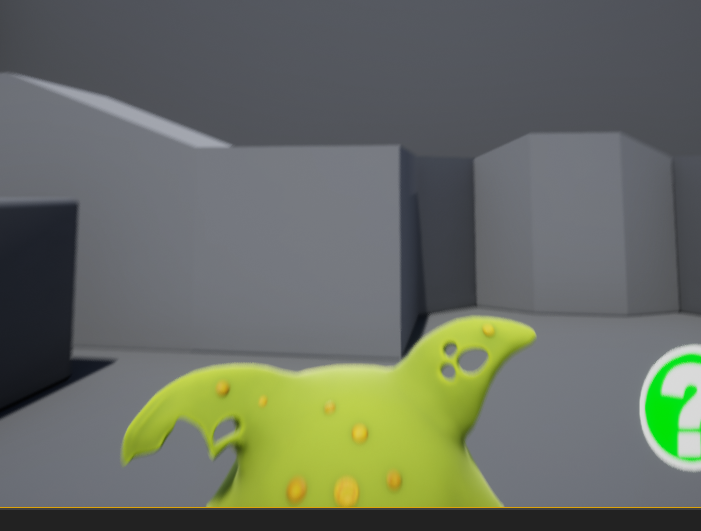
아직도 어색한 점이 조금 있는데, 방향키에 맞추어 캐릭터가 회전하지 않는 것이다.
이 설정은 Pawn 설정에서 Use Controller Rotation Yaw 를 꺼주면 해결 가능하다.
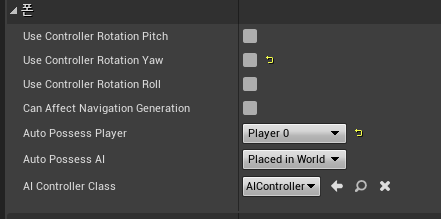
기본적인 카메라 움직임, 이동, 카메라에 대한 설정이 끝났다.
이제 해당 스켈레톤에 대한 애니메이션을 추가해보도록 하자.
팁
해당 캐릭터에 대한 로직을 추가하기 귀찮을 수가 있다.
따라서 기본 움직임 + 점프 같은 모든 움직임에 대해서는
ThirdPersonCharacter 와 같은 에셋의 블루프린트를 열고,
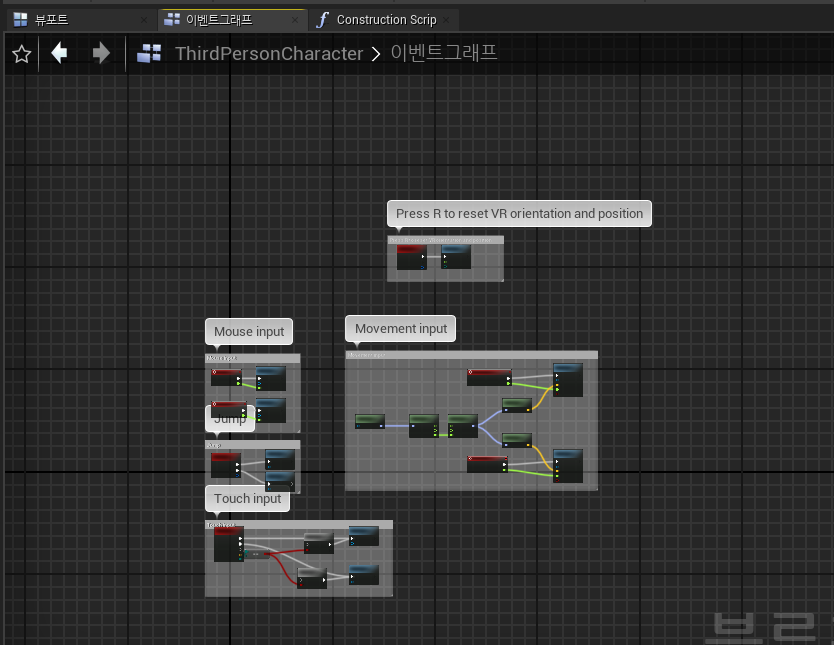
해당 블루 프린트의, 이벤트 그래프를 복사 / 붙여넣기를 통해 간단하게 움직임을 추가할 수 있다.
'Develop > Unreal Engine' 카테고리의 다른 글
| [Unreal Engine] 빌드시 맵 라이팅 리빌드 에러 (0) | 2023.02.15 |
|---|---|
| [Unreal Engine] 애니메이션 몽타주를 이용한 공격 모션 (0) | 2023.02.15 |
| [Unreal Engine] 애니메이션 블루프린트 생성 및 연결 (0) | 2023.02.15 |
| [Unreal Engine] 플레이어 캐릭터 생성하기 (0) | 2023.02.15 |



